- この記事の概要と目的
- IT環境構築手順(小規模事業用)
- 1.必要な機器と台数をリストアップ。
- 2.各機器に求める性能や要件を決める。
- 3.図面を用意し機器の設置場所確認と配線図の作成。
- 4.インターネット回線契約を申し込む。
- 5.インターネットサービスプロバイダー(ISP)契約を申し込む。
- 6.リストアップした機器や配線部材を用意する。
- 7.電源、LAN、電話の配線作業。
- 8.主要ネットワーク機器の設置。
- 9.インターネット回線の開通工事、ISPの接続認証、通信確認。
- 10.電話機、FAX、複合機(業務用コピー機)の設置・接続・設定、動作確認。
- 11.PCの設置、ネットワーク接続、初期設定、動作確認。
- 12.PCへソフトウェアのインストールと設定。
- 13.PC周辺機器の設置・接続・設定、ドライバープログラムのインストール。
- 14.業務用Webサービスの利用申し込みと設定。
- 15.独自ドメイン、メールサーバー、ウェブサーバーの申し込みと設定。
この記事の概要と目的
この記事では、小規模の事業用IT環境の構築手順について、全体の流れを解説します。私が実際に数多くの現場を通じて経験してきた内容をまとめた、リアルな一覧です。
目的としては、IT機器導入の全体像を理解すること。また、ご自身の準備に漏れがないか、チェック用途にもお使い頂けると思います。
できるだけ多くの場面に対応できるよう、網羅的にまとめたリストのため、項目数が多いです。ある事業では当てはまり、別の事業では当てはまらない、といった内容もありますので、必要な箇所のみ参考して下さい。
各ステップ内の詳しい内容は、全てここに書くとスクロールしきれない超大作になってしまいますので、あらためて個別のテーマごとに分けて解説します。
IT環境構築手順(小規模事業用)
1.必要な機器と台数をリストアップ。
事業内容と実務内容が決まったら、必要な仕事道具をそろえる必要があります。何がいくつ必要かをもれなく洗い出し、あとになって「無駄に買った」「買い忘れた」となる事態を防ぎます。
業務用で主に必要となるIT機器
- PC
- タブレット
- スマートフォン
- プリンター
- 複合機(業務用コピー機)
- ビジネスフォン(業務用電話機)
- ネットワーク機器
- ルーター, Wi-Fiルーター
- アクセスポイント(Wi-Fi親機)
- スイッチングハブ
- ファイルサーバー, NAS
- アプリケーションサーバー(会計・販売・在庫管理システム等)
- 社内設置(オンプレ)型
- クラウド型
- 防犯カメラ(ネットワークレコーダー)
- 音響機器(マイク, スピーカー, BGM配信機器)
- 映像機器(プロジェクター, 電子ホワイトボード[ミーティング用大画面PCボード])
- 勤怠管理(クラウド型, 印字型タイムレコーダー)
2.各機器に求める性能や要件を決める。
必要な物と数が決まったら、次は性能や必要な機能について洗い出します。
決して、考えなしに直感や低価格という理由だけで選定してはいけません。そうしないと、性能不足で長く使えなかったり、そもそも必要な機能が無いなど、高確率で失敗します。
特に、通販サイトで買える低価格でよく分からないメーカーの粗悪品に当たれば、不良品で使えなかったり、運良く使えても数日~数ヶ月で故障します。根本的に性能や機能が不足することも多く、早々に買い換えることになります。結果、買い替えコストだけでなく、蓄積したデータと設定の移行作業など、想像以上の追加コストを払うことになります。
あとは、プライベートではなく事業ですから、当然、限られた予算があり、購入費用は事業経費として採算が合う必要があります。必要以上にハイスペックな製品も不要です。予算・目的・性能のバランスを取ることが重要です。
※モチベーションを上げるためにハイスペックな製品を、という考えも悪くありません。ただしそれは、予算が潤沢な場合に限ります。そうでなければ、プライベートで楽しむことをおすすめします。ハイスペックの恩恵で得られるモチベーションは、時間経過とともに、心理面で薄れ、実用(性能)面でも徐々に時代遅れとなり、最終的にその価値を失います。
実務で取り組む仕事ひとつひとつには、決められた目的があります。その目的に最適な道具を選択しましょう。以下、機器ごとの検討内容例です。
- PC
- 形状(デスクトップ, ノート)
- 重量(据え置き, モバイル)
- CPU性能
- メモリ容量
- SSD容量
- ディスプレイの大きさなど
- 複合機(業務用コピー機)
- 設置場所(床置き, 卓上)
- 印刷量
- 印刷速度
- 印字品質(鮮明さや色の出具合)
- 各種機能(自動製本・POP印刷・特殊用紙印刷)など
- ルーター(Wi-Fiルーター)
- 接続する端末台数
- 通信の内容や量
- 外部アクセス有無
- 他拠点との接続の有無
- Wi-Fiの規格の種類など
- アクセスポイント(業務用Wi-Fi親機)
- 設置場所
- 接続可能台数
- Wi-Fiの規格の種類など
- ファイルサーバー
- 種類(タワー型, NAS, クラウド型)
- データの保存可能容量
- 同時接続する端末数
- バックアップの有無
- 外部バッテリー装置(UPS)有無など
- 防犯カメラ
- レコーダーの有無
- 録画時間
- カメラの台数
- 設置場所
- 夜間撮影の有無など
他の機器やより詳しい内容は、別の記事で解説します。
3.図面を用意し機器の設置場所確認と配線図の作成。
事前に事務所内の配線経路を確認し、簡単でよいので配線図を作成してます。ガチガチの建築設計図面があると、コンセントなどの設備位置が明確なので確実です。ただ、実際に用意できないことも多いでしょうから、必要なポイントさえ抑えれば、手書きの自作でも構いません。ポイントは以下です。
- 線の種類や長さなど、細かく記入できるA3用紙サイズ。
- デスクなどのオフィス什器の配置図用と、配線図用などに分けて用意する。
図を用意せずノープランで適当に配線をしてしまうと、よほどのセンスが無い限り、スムーズな作業ができませんし、結果もひどいものになります。例えば、
- ケーブルの長さを都度確認するため、何度も調整しながらの作業となる。
- 「買ったけど使えない」といった部材のロスが多々出る。
- 床や壁際などにぐちゃっと露出配線となり、雑然とした、落ち着きのない空間になってしまう。
結果、部屋の雰囲気や集中力に悪影響します。さらに怖いのは、足を引っ掛けて機器を落として破壊し、さらには怪我をする、電源の容量超過でブレーカーが落ちたりOAタップが燃える、などの事故さえ起こり得ます。
床下、天井裏、床や壁のコンセント位置、配管の有無などをしっかり確認し、適切に隠しながら、安全かつ美しく配線できるように準備しましょう。
抑えたいポイント例
- 床の種類や配管など、配線経路の確認。
- どこまで配線を有線とし、無線とするか。
- ルーターやビジネスフォンの主装置など、配線開始となる場所の決定。
- 執務デスクや、デスクを集めた島などへのLANケーブルと電話線の配線ルート。
- 島へ配線した後、PCや電話機への分岐配線。
- 各種機器の電源確保のための電気配線、および分岐のためのOAタップの必要性。
4.インターネット回線契約を申し込む。
インターネットを利用するには、2つの契約が必要です。
- NTTなどの回線事業者との契約と開通工事
- インターネットサービスプロバイダー(ISP)との契約
片方の契約だけではインターネットを使えません。ただし事業者によっては、回線とISPの両方を1社で扱うところもあります。ケーブルテレビ・鉄道系・電力系の通信事業者、KDDIやNUROなどのダークファイバー系事業者は、2つとも自社で扱うことがあります。
申込みから開通までに要する時間ですが、固定回線の開通工事には時間がかかります。早くて1か月以上、場合により半年以上です。
- 申し込み
- 工事担当業者の現地調査
- 建物管理者への工事申請・承認
- 開通工事
といったように、時間のかかる必要手順が多々あるためです。できる限り早めの準備をしましょう。
非固定回線のモバイル通信(携帯電話会社の電波通信)なら、ほとんどの場合、店頭契約なら即日、ネット申し込みでも1週間程度で利用開始できることが多いため、固定回線が開通するまでのつなぎとしても利用できます。
※ただし、通信データ容量や接続台数の上限が高くないため、接続端末が数台などの少ない場合に限る。
主なインターネット回線の例
- 固定回線
- 光回線
- ケーブルテレビ回線(CATV)
- 非固定回線, 携帯電話事業者の通信回線
- スマートフォンのテザリング(インターネット共有)
- モバイルルーター
- ホームルーター
- 衛星インターネット回線
5.インターネットサービスプロバイダー(ISP)契約を申し込む。
先の「インターネット回線」は例えると「回線という水道管を引いてくるだけ」になります。これだけでは水が通らず、インターネット=水は使えません。
ISPと「インターネットの利用契約」を結ぶことで、初めて「水道管に水を通す」ことができる、つまりインターネットが使えるようになります。回線とISP、どちらが欠けてもだめです。
実際よくある失敗例は、NTT回線の申込みをしただけで「開通する」と思い込んでしまい、ISP契約を忘れ、ネットワークの構築後にPCをつないで初めて「使えない、通じない」と気づくパターンです。とても多いです。
ISPの契約から利用開始までの期間は、早ければネット申し込みで即日から。事業者によって数週間程度です。回線の開通ほど時間はかかりませんが、うっかり忘れていると、業務開始当日にインターネットが使えません、という悲惨な状況に陥るので気をつけて下さい。
非固定回線、モバイル回線の場合は、店頭契約なら即日利用開始可能ですが、屋内は受信電波の強度により利用できない場合もあるため、やはり早めに契約準備をして、実際に現地テストを行えるのが理想です。
ISP契約には回線速度やオプションプランが各社で様々用意されていますので、事業内容や用途に応じて、どの契約が最適か、回線の種別とあわせて検討しましょう。
ISP契約の内容例
- 速度(100Mbps, 1Gbps, 10Gbpsなど)
- 通信データ容量の上限(1日, 3日, 月間など)
- オプション契約(IPv6, IPoE, 固定IPアドレスなど)
この中で「固定IPアドレス」については、
- 外部から社内ネットワークへアクセスする
- 特定のWebサービスを利用するために固定IPアドレスが必要
といった場合に必須となりますので、事前に確認して契約するようにしましょう。
6.リストアップした機器や配線部材を用意する。
事前準備が整ったら、実際に設置する機器と配線部材の準備をします。これらをどこで購入するかですが、当サイトを読む方は、主に個人や数名のチーム担当の方々で、IT, OA機器の部材を仕入れる得意先を持たない方が多いと思います。そこでおすすめするのは、以下の購入先です。
ネット
Amazon ビジネス
個人向けではなく、事業者向けのAmazonです。ビジネスアカウントを新規開設するのですが、個人用と別のメールアドレスと、開業証明になるものが必要です。手間はかかりますが、下記のように事業者向けのメリットが多数ありとても便利なので、個人事業主であっても登録をおすすめします。
- 個人向けAmazonより安価に購入できる製品がある。
- 一定のまとめ買いに割引が発生する。
- 商品をカートに入れると一時的に在庫を確保した状態になる。
- 審査に通過すると請求書払いができる。
- 利用者が多数いる事業者の場合、購買を承認制にできる。
- 社員のアカウント権限や購買データを一括管理できる。
- 部署分け管理ができる。
モノタロウ
工事職人系のネット販売サイトという印象が強いですが、様々な業務用品を幅広く販売しており、在庫品であれば納品も早いです。特徴としては以下です。
- 職種を問わず「業務用」で必要になりそうなものは大体取り扱っている。
- 物によってはまとめ買いで安価に購入できる。
- ネットワーク構築, IT, OA関連機器や部材も充実している。
- 個人でもアカウントを持てるため敷居が低い。
ホームセンター
収納や小物は業務用のような地味じゃない家庭用品を使いたい、という場面で役立ちます。また、収納用品などは、業務用とだと「アイデア製品」的なものがどうしても少ないので、家庭向けホームセンターのほうがたくさんあり、探しやすい点もメリットです。
実店舗(都市部の場合)
近くに店舗があり、現物を見たり店員さんと相談して購入したい方は、以下の選択肢がおすすめです。
大手家電量販店 (ヨドバシカメラ, ビックカメラなど)
ポイントや会員割引などの優遇を利用でき、品揃えも豊富なため重宝します。ただし、基本的に家庭向け製品が販売されているため、以下の注意が必要です。
- 製品の購入後のサポート窓口が主に家庭用であること。業務用の場合は法人専用の窓口が用意されていることが多く、保証内容、対応内容、サービス品質に差が出ることが多い。※製品や量によっては法人担当をつけてくれる場合もあります。
- 一体型PCのような、家庭向けでないと製品がない場合を除き、ネットワーク機器やPCについては、できる限り業務用製品を専門販売している店から購入しましょう。経験からの理由として、家庭向け製品は、総じて業務用に比べて処理性能が低く、負荷がかかった際に処理しきれなくなり、業務に支障をきたす頻度が多いためです。また耐久性も劣りやすいため、長期の使用で故障する頻度が高い傾向があります。
- 小規模オフィスや店舗用途であれば、OAタップやLANケーブルは家庭用と業務用に大差ありません。ただし、プラグ部分がおもちゃみたいだったり、極端に細く断線しそうなLANケーブルや、メーカーやスペック不詳のワゴンセール品などは、間違いなく低品質でトラブルのもとになるので避けましょう。
- 店員さんが必要以上に積極的に話しかけて勧めてくる製品は、あなたのためではなく彼らのノルマのために売り込んでいるもののため、彼・彼女らには気の毒ですが「今は結構です」とお断りし、事前検討しておいた必要なものを選びましょう。
IT機器専売店(東京の秋葉原, 大阪の日本橋など)
事前準備で具体的な製品が絞れているなら、専門店街を調べて訪問し、まとめて購入する選択肢があります。メリットとして、ネットワーク機器やPCについては、状態の良い中古製品を購入できたり、業務用途でまとめ買いによる値下げ交渉も可能なが場合があります。通うほど目も肥えますし、不要になった場合の売却先としても利用できますので、損はありません。
ホームセンター(各地大型店の電設部材コーナー)
特に、電気設備や配線部材(配線モールや配管部材)に関して、色や形状をしっかり現物確認しながら選べるので重宝します。一般家庭やごく小さな事務所で事業をされる方なら、家庭向け売り場と業務用売り場とを上手に組み合わせ、最適な部材購入ができます。また、日用消耗品も一緒にまとめて安く購入できるのも、ホームセンターの利点です。
7.電源、LAN、電話の配線作業。
部材が一通りそろったら、まずは配線作業です。タイミングとして理想なのは、デスクや棚などの「オフィス什器(じゅうき)」が入る前です。※家庭では「家具」と言いますが、業務用の家具としては「オフィス什器」あるいは単に「什器」という表現をします。
配線前にオフィス什器が設置されてしまうと、例えばOAフロアの床下配線をする際、デスクが乗っていると床を開けるのにとても苦労します。また、壁際にモールで配線処理をするのにも、棚があると大きく動かさねばなりません。既に荷物まで入っていたり、大きさや重さによっては、動かすのに人手が必要になり、手間が何倍にも大きくなります。大きな耐火金庫などが先にあったら…想像を絶する重さで絶望するでしょう。
できる限り、まだ床に何もない状態で、図面でデスクや機器の設置場所を確認しながら目印を付けるなどして、正確な位置へ電源タップ、LANケーブル、電話線などの主要配線を仕込みましょう。
※電話線とLANケーブルの配線については、電話機を家庭用ではなく業務用ビジネスフォンで設置する場合、有資格者による工事が必要で確実に業者依頼となるので、工事の際にまとめて配線してもらうとよいでしょう。
8.主要ネットワーク機器の設置。
配線作業が済んだら、適切な場所に主要ネットワーク機器を設置・接続します。一般的な設置場所と抑えるポイントは以下のとおりです。
ルーター, Wi-Fiルーター
インターネット回線の屋内終端装置(光回線の場合ONUという機器)と同じ場所にまとめて置くことが多いです。そうすることで、設置、配線、保守管理をする際に効率的です。
アクセスポイント(業務用Wi-Fi親機)
狭い部屋なら、ルーターを置く棚やサーバーラックと同じ場所に、スタンド置きや平置きをしてもさほど問題はありません。
しかし、部屋が広かったり、部屋が複数あるなどして、扉、間仕切り、壁が多くある場合、棚の上では電波を十分な強度で端末まで届けられません。
この時も事前の配線図で把握していれば最善です。部屋ごとにアクセスポイントを設置したり、設置場所を壁の上の方へ掛けたり、天井に設置するなどして、できるだけ上から電波を広く届ける設置方法にすることで、電波を効率よく、必要な場所へまんべんなく届けられます。
スイッチングハブ(LANケーブルの分岐用機器)
- まず、ルーターのある場所に、LANケーブル分岐の中心となる「基幹スイッチ(コアスイッチ, フロアスイッチ)」と呼ばれる役割のスイッチングハブを設置します。ルーターから各デスクの島へ、幹となる配線をするための起点となります。ただし、必要な分岐数が少なく、ルーターに標準搭載のLAN接続口の数で足りるなら、必要ありません。
- 次に、基幹スイッチからLANケーブルを配線した先、デスクの島ごとに、末端のPCをつなぐ分岐用として「アクセススイッチ, エッジスイッチ」と呼ばれる役割のスイッチを設置します。ここから、デスクトップPCや、有線接続プリンター等へ接続します。
※島、というのはオフィスのフロアを海に例えた表現です。「オフィス海」に浮かぶ「デスク島」のイメージです。家庭でも「アイランド(島)キッチン」という表現がありますね。
9.インターネット回線の開通工事、ISPの接続認証、通信確認。
このステップについても配線作業と同様で、オフィス什器が入る前が望ましく、回線工事の業者さんも作業がしやすいのは間違いありません。
インターネット回線開通工事
回線工事の際、回線終端装置の位置を工事担当者さんと相談して決めます。事前に準備した図面を参考に、ルーターを設置するネットワークの起点場所付近に回線終端装置を置いてもらえるようにお願いしましょう。
ただし、建物や部屋の構造によっては、やむを得ず別場所への設置をせざるを得ない場合もありますが、その際は回線終端装置からルーターまでの配線を自身で追加して対応しましょう。
頻繁にある光ファイバー線の切断事故についての注意
光回線の開通工事後、オフィス什器を設置する際や、しばらく経ってからオフィスのレイアウト変更をする際、うっかり光ファイバーケーブルの上に重たいデスクや棚を乗せてしまい、加圧により断線してしまう事故がよくあります。芯線がガラス素材のため、もろくて壊れやすいのです。
断線すると、再び回線工事業者さんに来てもらい復旧してもらう必要があり、それまでインターネットや電話が長時間使えない状態になりますので、影響は甚大です。踏みつけや折り曲げには十分注意しましょう。
また多くの場合、光ファイバーケーブルは余長をもって長めに室内に引かれており、余り分はくるくると丸めてテープで留められています。無理やり引っ張るのは当然駄目ですし、見た目のためとか、場所を取るからと思って、折り曲げてまとめることだけは、絶対にしないしょうにしましょう。
プロバイダー(ISP)接続認証と通信確認
回線の開通工事が完了したら、回線終端装置とルーターをLANケーブルで接続します。ルーター側は「WAN」と書かれたポート(機種により表記が異なります)に接続します。接続口のランプ(リンクランプ)が点滅することを確認します。
次にルーターの「LAN」ポートにパソコンをつなぎ、ランプの点滅を確認したら、ルーターの管理画面を開き、インターネットの接続設定を行います。回線やISPの契約内容によりますが、主に以下のようなパターンがあります。
- PPPoEという、IDとパスワードによる認証を行うもの。
- DHCPという、接続タイプを選ぶだけのもの。
- IPoEという、接続タイプを選ぶだけのもの。
いずれの形式に該当するかは、契約したISPの初期設定ガイドや、ルーターのメーカー公式サイト、それぞれの相談窓口へ問い合わせるなどして、確実に設定しましょう。設定形式を間違うと、当然インターネット接続ができません。一般的な接続形式であれば、「接続形式の種類+ルーターの型番+手順」といった検索キーワードで調べると、殆どの場合で手順が見つかります。
接続設定が完了したら、適当なサイトを開いてみて、正常につながっているか確認します。また、通信品質を確認するため、インターネットの通信速度を計測できるサイトで、現状を確認しておくことをおすすめします。業務に支障が出そうなレベルで通信が遅い場合、他の回線やISPの検討が必要な場合があります。
インターネット通信の品質計測サイト例
私が実際によく使うサイトです。
- Internet Speed Test – Measure Network Performance | Cloudflare
https://speed.cloudflare.com/ - インターネット回線の速度テスト | Fast.com
https://fast.com/ja/ - speedtest.net/ja
https://www.speedtest.net/ja
状況により、計測用サーバーやそこまでの通信経路が混雑することがありますので、速度が十分に出ていない結果の場合は、少なくとも3つのサイトで計測して確認するようにしています。
また、有線、無線(Wi-Fi)両方で計測し、有線に比べて無線が極端に遅くなっていないかも確認します。
通常、有線の速度を100とすると無線は80程度(つまり8割)に落ち着くことが多いのですが、それよりも(5割以下などと)極端に遅い場合、Wi-Fiルーターやアクセスポイント(業務用Wi-Fi親機)の設置方法や設定内容、PC側の受信環境との組み合わせが最適でない可能性があります。
有線、無線ともに計測して、どちらの環境でも問題がないことを確認しましょう。
非固定回線, モバイル回線の場合
スマートフォンのテザリング, モバイルルーター
契約完了後すぐから、各社・各機種指定の手順ですぐに利用開始できます。
携帯電話会社のホームルーター
ホームルーターを設置、電源をONにすればすぐに利用できます。ただし、通信地域や屋内の電波受信状況によっては、設置位置を窓際へ変更するなどの微調整や、そもそも十分な品質で携帯電話会社の電波を受信できる状態なのか、などの検討確認が必要な場合があります。
10.電話機、FAX、複合機(業務用コピー機)の設置・接続・設定、動作確認。
電話機
家庭用の場合は、電話線に親機を接続して、時報や自分の携帯電話あての通話で通信確認をしましょう。業務用ビジネスフォンの場合は、有資格者の工事業者の工事が必須のため、工事完了時点で通信確認をします。
FAX、複合機(業務用コピー機)
家庭・SOHO用の卓上複合型プリンターの場合、電源とLANケーブル、FAX用の電話線を接続して通信と動作の確認をとります。複合機(業務用コピー機)の場合、新品なら販売店やメーカーが設置と設定に来ますので、設置後にレクチャーを受けながら、動作及び通信の確認を取ります。
11.PCの設置、ネットワーク接続、初期設定、動作確認。
準備したPCをデスクに設置し、電源、LANケーブル、Wi-Fi接続をし、初期設定を行います。Windowsの場合は最初にMicrosoftアカウントの作成、Apple製品(Mac)の場合はApple IDの作成を求められますので、IDやパスワードを控えておきます。初期設定を終えたら、インターネットや印刷といった、普段利用する基本動作が問題なくできるか確認します。
12.PCへソフトウェアのインストールと設定。
PCが問題なく使用できたら、業務で使用するソフトをPCへインストールし、必要な初期設定を済ませます。以下は一例です。
- セキュリティソフト
- 書類作成に使うMicrosoft Office
- メールソフト
- 在庫管理ソフト
- 販売管理ソフト
- 会計管理ソフト
- CADなどの製図ソフト
- Google Workspaceのようなクラウド型ツール群
各ソフトのライセンス情報や、メーカーの会員登録情報、ディスクなどのパッケージ内容は、一度インストールすればしばらく不要になりますが、PCの不調により再インストールが必要な場面に備えて、いつでも出せるようにしっかり整理保管しておきましょう。
13.PC周辺機器の設置・接続・設定、ドライバープログラムのインストール。
PC関連としては他に、以下の周辺機器の設定準備も実施します。
- ディスプレイを複数使う場合のマルチディスプレイ設定
- 卓上の小型プリンター, ラベルプリンター
- デザイン関係で使用するペンタブレット
- カラーマネジメントが必要なモニターの色調整(キャリブレーション)
- 音響関係で使用するオーディオインターフェースの接続と設定調整
- データ共有サーバーやアプリケーションサーバーの利用設定
手順はそれぞれにメーカーがマニュアルを用意しているので、よく参照します。いずれも専門的な内容になることが多いので、トラブル時の対応方法や問い合わせ先まで目を通しておけば、いざという時に安心です。
14.業務用Webサービスの利用申し込みと設定。
PCにインストールする以外にも、業務用クラウドサービスを利用する場合もありますので、事業の開始までに余裕を持って申し込み、本番を想定した利用テストを行って準備しておきましょう。
- Microsoft 365, Google Workspaceといった総合製品
- クラウド型データ保存・共有サービス(クラウドストレージ)
- 在庫、販売、会計管理製品
- コミュニケーションツール製品
- クラウド型の勤怠管理システム
15.独自ドメイン、メールサーバー、ウェブサーバーの申し込みと設定。
並べる便宜上で手順を最後にしましたが、こちらも早いほどよいステップです。いわゆる「オリジナルのメールアドレス」や「オリジナルアドレスの自社サイト」の準備です。
メールアドレスの「@から後ろ」のことを「独自ドメイン」「オリジナルドメイン」と言いますが、取得できるのは「インターネットの世界で唯一重複しない」という条件があるため、早いものがちです。また、取得する独自ドメインのメールアドレスやサイトのURLを、事前に名刺や業務用の連絡先に使うのであれば、準備の最初の段階で行っておけるとスムーズです。
事業者が無数にありますが、ドメイン管理とサーバー管理がまとめてでき、私も利用経験のある中でおすすめできる業者は、おすすめ順で以下のとおりです。経験談のため主観が多く入りますが、正直な印象です。
- エックスサーバー
管理画面が簡潔でわかりやすく、サーバー性能も常にアップデートがあり、サポート体制も十分。 - さくらインターネット
管理画面の使いやすさはそこそこ、サーバー性能は十分、サポート体制は十分だが担当者によって対応品質にややばらつきがある。 - お名前.com
管理画面は慣れれば見やすく、サーバー性能はそこそ、プラン内容が初意見でわかりづらく、サポート体制はそこそこ。
このサイトは「1.エックスサーバー」で全て管理しています。

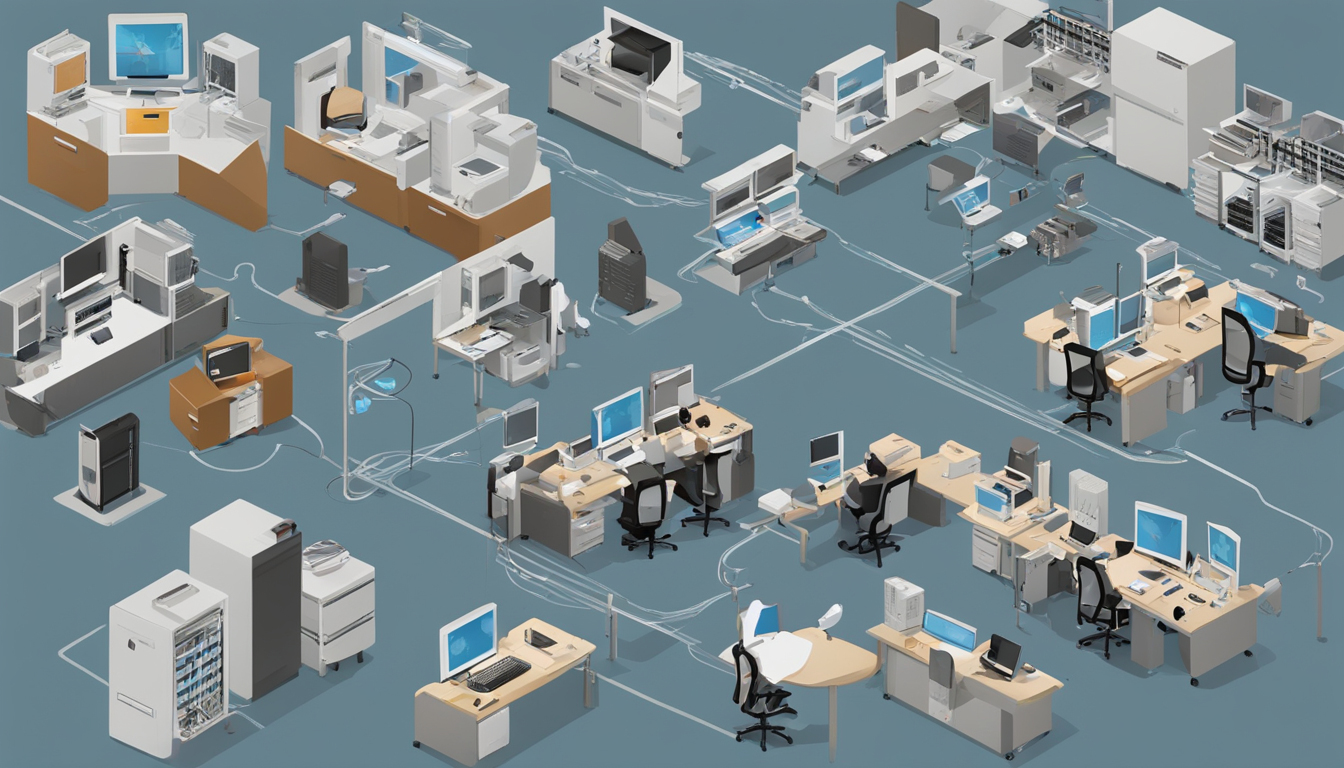

コメント